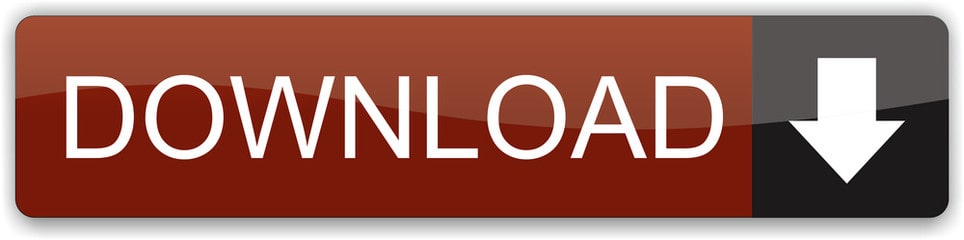- Email Grabber Mac
- Email Grabber For Mac Catalina
- Email Grabber Reviews
- Email Grabber For Mac Windows 10
Trusted Mac download Email Grabber 2 2.0. Virus-free and 100% clean download. Get Email Grabber 2 alternative downloads. Read reviews, compare customer ratings, see screenshots, and learn more about Skitch - Snap. Download Skitch - Snap. For macOS 10.11 or later and enjoy it on your Mac. Featuring a video converter and a Web browser with an embedded media downloader, Mac Video Downloader for Mac helps you find and grab audio and video files. Mail Attachment Grabber 1.0 for Mac is available as a free download on our software library. The actual developer of this Mac application is Appocto. The application lies within Communication Tools, more precisely E-mail. A software that can extract email addresses, phone numbers, Skype IDs from websites, Gmail, websites & search engines, Facebook & Twitter, LinkedIn. Keyword search is supported. Download it from the official website now! It's the best email marketing and SMM product of 2017.
Imageboard/booru downloader which can download thousands of images from multiple boorus very easily. It can either be used through its graphical user intertface or command-line.
Thanks to its powerful naming features, you just have to set your filename and save directory using all the tokens available, and the program will generate a filename using the image's information. With this, you can store and manage your pictures in advanced directory structures, and save image with custom filenames!
Grabber works on Windows, Mac, and Linux. Free video to mp3 download for mac.
Sources
Note that those are only a few sources present by default, but you can add as many as you want very easily!
Gelbooru
Yande.re
Konachan
rule34
Behoimi
Features
Browse
- Tabs to make multiple searchs at the same time
- Able to show results from multiple imageboards at the same time in a single tab
- Remove duplicate results from multiple-imageboard searches
- Auto-completion of tags in the search field
- Blacklisting of tags to mark or hide images you don't want to see
- Proxy support
- Post-filtering (useful for imageboards limiting the number of tags you can use in a single search)
- Auto-download images as you search according to a whitelist
Download
- Download thousands of images at once
- Download single images using their MD5 or ID
- Command line interface to download images
Customize
- Add your own imageboards very easily
- Authentication for sources behind a login wall
- Theme support using CSS. See Themes for details.
- Lots of options to customize the program's behaviour
Organize
Email Grabber Mac
- Save images using a custom format, for example
%artist%/%copyright%/%character%/%md5%.%ext%, or using Javascript code. See Filename for details. - Favorite tags to keep track of new images
- 'View it later' tags to save a search for later
- Support saving images directly to a local booru, such as Shimmie, Gelbooru or MyImouto.
- Can add entries to a database for each image or tag while downloading. See Commands for details.
- Conditional filenames triggered by a tag
- Rename already downloaded images
Languages
French
Chinese (simplified)

Contact
If you have any questions about the program, found a bug and don't want to use the github issue tracker, or anything, you can contact me by mail in French or in English at bio.nus@hotmail.fr.
Please prefer using Github's built-in issue tracker though, as the answer to your question or problem might help other people!
How to take a screenshot on your Mac
Email Grabber For Mac Catalina
- To take a screenshot, press and hold these three keys together: Shift, Command, and 3.
- If you see a thumbnail in the corner of your screen, click it to edit the screenshot. Or wait for the screenshot to save to your desktop.
How to capture a portion of the screen
- Press and hold these three keys together: Shift, Command, and 4.
- Drag the crosshair to select the area of the screen to capture. To move the selection, press and hold Space bar while dragging. To cancel taking the screenshot, press the Esc (Escape) key.
- To take the screenshot, release your mouse or trackpad button.
- If you see a thumbnail in the corner of your screen, click it to edit the screenshot. Or wait for the screenshot to save to your desktop.
How to capture a window or menu
- Open the window or menu that you want to capture.
- Press and hold these keys together: Shift, Command, 4, and Space bar. The pointer changes to a camera icon . To cancel taking the screenshot, press the Esc (Escape) key.
- Click the window or menu to capture it. To exclude the window's shadow from the screenshot, press and hold the Option key while you click.
- If you see a thumbnail in the corner of your screen, click it to edit the screenshot. Or wait for the screenshot to save to your desktop.
Where to find screenshots
Contact
If you have any questions about the program, found a bug and don't want to use the github issue tracker, or anything, you can contact me by mail in French or in English at bio.nus@hotmail.fr.
Please prefer using Github's built-in issue tracker though, as the answer to your question or problem might help other people!
How to take a screenshot on your Mac
Email Grabber For Mac Catalina
- To take a screenshot, press and hold these three keys together: Shift, Command, and 3.
- If you see a thumbnail in the corner of your screen, click it to edit the screenshot. Or wait for the screenshot to save to your desktop.
How to capture a portion of the screen
- Press and hold these three keys together: Shift, Command, and 4.
- Drag the crosshair to select the area of the screen to capture. To move the selection, press and hold Space bar while dragging. To cancel taking the screenshot, press the Esc (Escape) key.
- To take the screenshot, release your mouse or trackpad button.
- If you see a thumbnail in the corner of your screen, click it to edit the screenshot. Or wait for the screenshot to save to your desktop.
How to capture a window or menu
- Open the window or menu that you want to capture.
- Press and hold these keys together: Shift, Command, 4, and Space bar. The pointer changes to a camera icon . To cancel taking the screenshot, press the Esc (Escape) key.
- Click the window or menu to capture it. To exclude the window's shadow from the screenshot, press and hold the Option key while you click.
- If you see a thumbnail in the corner of your screen, click it to edit the screenshot. Or wait for the screenshot to save to your desktop.
Where to find screenshots
By default, screenshots save to your desktop with the name 'Screen Shot [date] at [time].png.'
In macOS Mojave or later, you can change the default location of saved screenshots from the Options menu in the Screenshot app. You can also drag the thumbnail to a folder or document.
Email Grabber Reviews
Learn more
Email Grabber For Mac Windows 10
- In macOS Mojave or later, you can also set a timer and choose where screenshots are saved with the Screenshot app. To open the app, press and hold these three keys together: Shift, Command, and 5. Learn more about the Screenshot app.
- Some apps, such as the Apple TV app, might not let you take screenshots of their windows.
- To copy a screenshot to the Clipboard, press and hold the Control key while you take the screenshot. You can then paste the screenshot somewhere else. Or use Universal Clipboard to paste it on another Apple device.